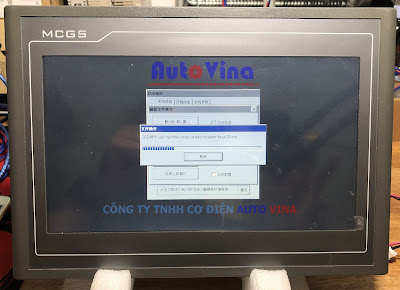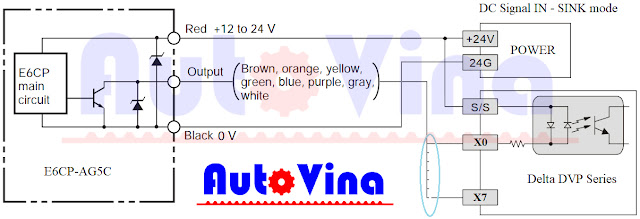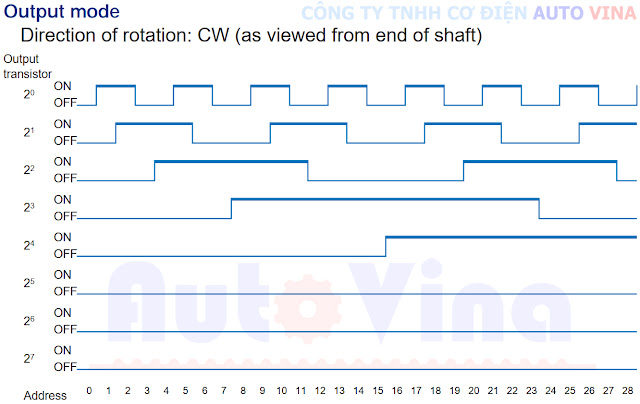[tomtat] Modbus ASCII RS485 PLC Delta DVP14SS211R.
TÀI LIỆU KỸ THUẬT | lập trình TRUYỀN THÔNG MODBUS RS485 giữa các plc delta với nhau

|
| Kết nối Modbus RS485 giữa các PLC Delta điều khiển liên kết từ xa chéo nhau |
MỞ ĐẦU :
- Với ứng dụng kết nối truyền thông Modbus PLC Delta, Auto Vina đã cho ra nhiều Video và bài viết cụ thể để quý khách hàng tham khảo. Hôm nay chúng ta sẽ đi vào chi tiết hơn và thực hành ghép nối song song nhiều PLC Delta.
- Mục tiêu của bài thực hành sẽ là dùng ngõ vào của PLC thứ nhất làm Master, điều khiển ngõ ra của PLC thứ hai làm Slave và ngược lại.
1. Bộ điều khiển lập trình PLC Delta :
- Chúng ta sử dụng hai PLC Delta DVP14SS211R hoặc tất cả các model DVP Series khác có hỗ trợ cổng truyền thông Modbus RS485.
- Nút nhấn hoặc chuyển mạch.
- Đèn, còi báo loại 24VDC.
- Nguồn 24VDC để cấp cho PLC và tín hiệu điều khiển.
- Dây kết nối để đấu nối tín hiệu điều khiển, tín hiệu RS485.
- Cable lập trình PLC, cable lập trình màn hình HMI : Cable USB-ACAB2A30.
- Dưới đây là sơ đồ đấu nối cho ví dụ thực hành hôm nay :

|
| Sơ đồ thực hành ghép nối Modbus điều khiển song song hai PLC Delta DVP14SS211R |
- Để hiểu hơn về mạng truyền thông công nghiệp với giao thức Modbus quý khách hàng và các bạn kỹ thuật có thể tham khảo tài bài viết : Mạng truyền thông Modbus
- Tham khảo thêm bài viết về truyền thông Modbus PLC Delta với biến tần Delta : Truyền thông Modbus điều khiển biến tần Delta
- Lệnh lập trình truyền thông Modbus trong PLC Delta thường sử dụng các lệnh hỗ trợ sẵn cấu hình giao thức như : Read Modbus data MODRD, Write Modbus Data MODWR, MODBUS Read/ Write MODRW.
- Trong bài viết này chúng ta sẽ sử dụng 2 lệnh sau :

|
| Lệnh truyền thông đọc, nhận dữ liệu qua cổng RS485 của PLC Delta |

|
| Lệnh truyền thông truyền, gửi dữ liệu qua cổng RS485 của PLC Delta |
- Thiết lập địa chỉ truyền thông, cấu hình giao thức truyền thông Modbus RS485 cho từng PLC Delta.
- Tạo hàm quét lệnh truyền thông Modbus theo một trong các cách sau :
- Dùng Timer để truy xuất lần lượt các lệnh truyền thông theo từng khoảng thời gian và lập lại chu kỳ lệnh khi quét hết 1 vòng lệnh.
- Dùng bộ đếm Counter kết hợp Timer để thực hiện lần lượt các lệnh.
- Dùng cờ báo trạng thái truyền thông kết hợp bộ đếm để khởi tạo lần lượt lệnh truyền thông.
- Ghép nối tín hiệu ngõ vào thành vùng nhớ dữ liệu và lấy dữ liệu chuyển thành tín hiệu ngõ ra.
- Gửi yêu cầu truyền thông và viết lệnh truyền thông cho từng yêu cầu :
- Với PLC Master : dùng lệnh đọc và ghi giá trị qua Modbus để truyền nhận dữ liệu tới địa chỉ vùng nhớ được chọn trong PLC Slave.
- Hoàn tất quá trình nhận dữ liệu và kiểm soát cờ báo truyền thông thành công. Hiển thị lỗi kết nối truyền thông khi có sự cố kết nối RS485.
Trên đây là toàn bộ nội dung và clip hướng dẫn lập trình PLC Delta truyền thông Modbus RS485 ghép nối song song điều khiển khóa chéo nhau. Bài viết do Phòng kỹ thuật Công ty TNHH Cơ Điện Auto Vina tự soạn thảo và thực hiện.
Vui lòng không copy nội dung để đăng tải với mục đích quảng cáo riêng. Cảm ơn quý khách hàng và các bạn đã ghé thăm Website.
( Xuất bản 16.06.2021 )
[/mota] [giaban]Giá: miễn phí[/giaban]


 Hỏi đáp
Hỏi đáp
 Kinh doanh 1:
Kinh doanh 1: