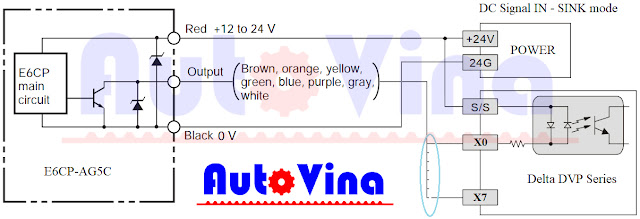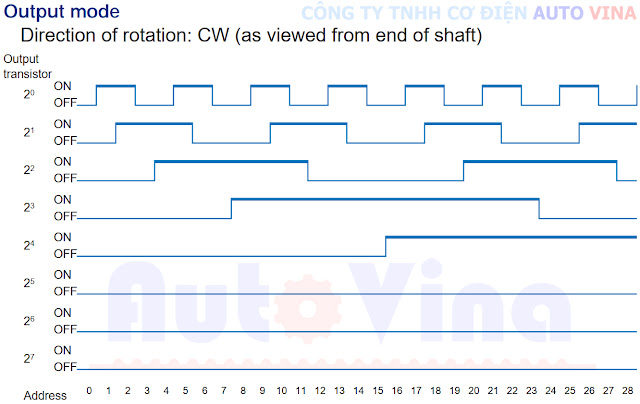[tomtat] Hướng dẫn cách sao chép chương trình từ màn hình HMI MCGS TPC1061Ti vào USB hoặc thẻ nhớ, không cần dùng máy tính. Cách backup dữ liệu chương trình điều khiển, copy chương trình trong màn hình HMI MCGS. Cách nạp chương trình cho màn hình HMI MCGS bằng USB. Copies application data to another HMI Hitech Beijer. [/tomtat][mota]
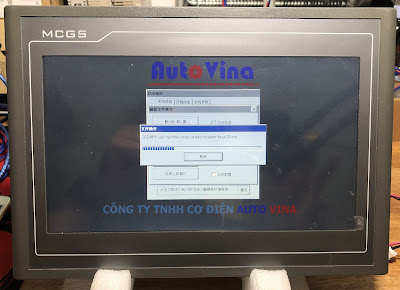
|
| Hướng dẫn copy chương trình màn hình HMI MCGS qua USB |
Một số model màn hình cảm ứng HMI MCGS trên thị trường :
- TPC7062TD (KT), TPC7062TX KX, TPC7062Ti, TPC7062HL, TPC7062HW, TPC7062Hn, TPC7062DL, TPC7062DW, TPC7062KX, TPC7062KD (KT), TPC7062KW, TPC7062K, TPC7062Hi, TPC7062KS, TPC7062KT.
- ML-TPC7012Ei
- TPC1061TX, TPC1061Ti, TPC1061Hn, TPC1061TD, TPC1061Hi.
- TPC1062Hi, TPC1062KX, TPC1062K.
- TPC1162Hii, TPC1162Hi.
- TPC1261Hii, TPC1261Hi.
- TPC1561Hii, TPC1561Hi.
Các bước thực hiện để sao chép dữ liệu chương trình, backup dữ liệu phần mềm màn hình HMI MCGS ra USB hoặc thẻ nhớ :
- Bước 1 : Chuẩn bị thiết bị USB hoặc thẻ nhớ kèm đầu đọc đã được định dạng FAT hoặc FAT32, dung lượng không cần lớn.
- Bước 2 : Tùy vào việc lưu trữ file, các bạn có thể gắn vào máy tính để tạo sẵn thư mục con hoặc nếu không cần thiết thì để USB trống, không có dữ liệu.
- Bước 3 : Gắn USB hoặc thẻ nhớ kèm đầu đọc thẻ vào cổng USB trên màn hình HMI MCGS.
- Bước 4 : Khởi động lại nguồn cho màn hình.
- Bước 5 : Khi màn hình khởi động Logo MCGS, chúng ta tiến hành bấm liên tục vào màn hình cảm ứng ở vị trí bất kỳ trên vùng tấm kính cảm ứng để truy cập vào System của màn hình.
- Bước 6:
- Trường hợp màn hình hỏi mật khẩu, điều đó có nghĩa là HMI đã bị khóa System bằng mật khẩu của người sử dụng. Liên kệ với kỹ thuật viên hoặc người lập trình viên để giải quyết vấn đề này.
- Trường hợp màn hình không hỏi mật khẩu và hiển thị ra phần System, chúng ta tiến hành thực hiện các bước tiếp theo.
- Bước 7 : Tìm tới mục " Quản lý tập tin ".
- Bước 8 : Chọn vào phần " Export Project - xuất thư mục dự án ".
- Bước 9 : Chọn vào nơi sẽ lưu trữ là thiết bị USB bên ngoài, chọn tới thư mục con nếu có.
- Bước 10 : Nhấn thực hiện và chờ màn hình sao chép chương trình ra USB.
- Bước 11 : Khi màn hình thông báo thành công thì tiến hành thoát ra ngoài. Sau đó chọn vào phần khởi động chương trình chạy. Lúc này chúng ta có thể tháo USB ra khỏi màn hình và lấy dữ liệu lên máy tính để lưu trữ.
Các bước thực hiện để nạp dữ liệu phần mềm từ USB hoặc thẻ nhớ vào màn hình
HMI MCGS mới :
- Bước 1 : Gắn USB chứa thư mục chương trình đã backup trước đó vào màn hình HMI MCGS cần nạp dữ liệu.
- Bước 2 : Khởi động lại nguồn cho màn hình.
- Bước 3 : Khi màn hình khởi động Logo MCGS, chúng ta tiến hành bấm liên tục vào màn hình cảm ứng ở vị trí bất kỳ trên vùng tấm kính cảm ứng để truy cập vào System của màn hình.
- Bước 4:
- Trường hợp màn hình hỏi mật khẩu, điều đó có nghĩa là HMI đã bị khóa System bằng mật khẩu của người sử dụng. Liên kệ với kỹ thuật viên hoặc người lập trình viên để giải quyết vấn đề này.
- Trường hợp màn hình không hỏi mật khẩu và hiển thị ra phần System, chúng ta tiến hành thực hiện các bước tiếp theo.
- Bước 5 : Tìm tới mục " Quản lý tập tin ".
- Bước 6 : Chọn vào phần " Import Project - nạp dự án ( chương trình ) vào ".
- Bước 7 : Chọn tới ổ đĩa USB và thư mục chứa tập tin có file backup dữ liệu màn hình mcgsbin.
- Bước 8 : Nhấn thực hiện và chờ màn hình sao chép chương trình từ USB vào bộ nhớ trong.
- Bước 9 : Khi màn hình thông báo thành công thì tiến hành thoát ra ngoài. Sau đó chọn vào phần khởi động chương trình chạy. Lúc này chúng ta có thể tháo USB ra khỏi màn hình và sử dụng bình thường như màn cũ trước đó.
Để thuận tiện hơn, phòng kỹ thuật Công ty Auto Vina đã quay clip hướng dẫn
thực hiện copy, sao chép chương trình cho màn hình HMI MCGS từ màn hình cũ ra
USB và nạp chương trình từ USB vào màn hình mới. Video clip được đăng trên
kênh Youtube và Facebook của Auto Vina, quý khách hàng có thể xem và đăng ký
theo dõi kênh tại địa chỉ :
https://www.youtube.com/quynhnguyenbahttps://www.facebook.com/autovinaco
Trân trọng cảm ơn quý khách hàng đã ghé thăm website và ủng hộ Auto Vina !
Xuất bản 15/10/2021. © Bản quyền thuộc về Công ty TNHH Cơ Điện Auto Vina.
[/mota] [giaban]Giá: miễn phí[/giaban]


 Hỏi đáp
Hỏi đáp
 Kinh doanh 1:
Kinh doanh 1: