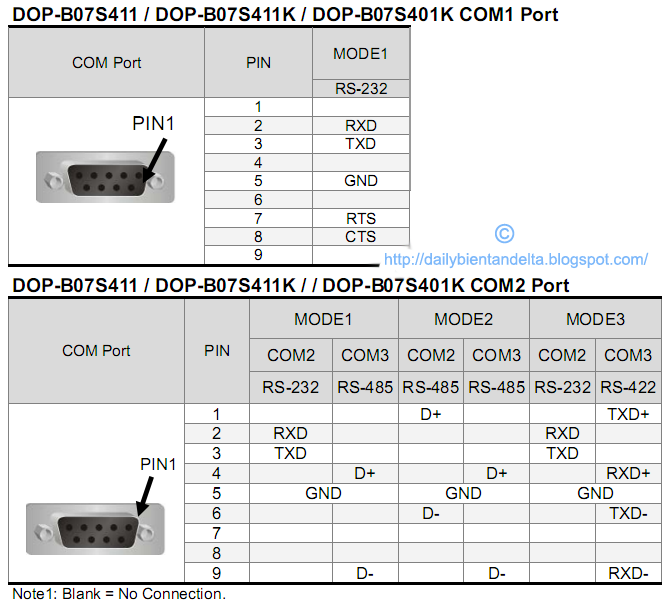[tomtat]Lập trình màn hình cảm ứng HMI Delta kết nối Modbus đồng hồ nhiệt độ DTB
Hỗ trợ cho tất cả các loại màn hình HMI Delta
Sử dụng cổng truyền thông RS485 modbus HMI Delta DOP-B Series [/tomtat]
 |
| Cài đặt phần mềm DOP Soft dùng cho màn hình HMI Delta |
[mota]
Kính gửi quý khách hàng !
- Để thuận tiện trong lập trình điều khiển giám sát nhiệt độ từ đồng hồ nhiệt độ Delta DTA Series, DTB Series, DTE Series, DTC Series, ... , ngoài việc sử dụng lệnh truyền thông Modbus trong PLC Delta, chúng ta có thể sử dụng trực tiếp kết nối sẵn có trong thư viện của HMI Delta.
- Sau đây, bộ phận kỹ thuật Công ty TNHH Cơ Điện Auto Vina xin giới thiệu đến quý khách hàng cách lập trình và thực hiện trên HMI Delta DOP-B07S411 và đồng hồ nhiệt độ hãng Delta DTB Series DTB4848RR
I. Đồng hồ nhiệt độ DTB Series.
1. Hình ảnh đồng hồ nhiệt độ DTB Series :
Các kích thước: DTB9648, DTB4848, DTB4896, DTB9696, DTB7272
2. Cài đặt tham số truyền thông :
- Bước 1: Cấp nguồn cho đồng hồ.
- Bước 2: Truy cập chế độ cài đặt.
Tại màn hình vận hành mặc định khi cấp nguồn, nhấn giữ phím SET
trong thời gian tối thiểu là 3 giây để đồng hồ chuyển về màn hình cài đặt.
Màn hình sẽ hiển thị:

: Input : Cài đặt loại đầu đo nhiệt độ được sử dụng.
- Bước 3: Truy cập chế độ truyền thông:
Thực hiện nhấn nút chuyển chế độ :
Đến khi màn hình hiển thị:

: Cài đặt cho phép hoặc không cho phép truyền thông.
Nhấn phím giảm hoặc tăng để thay đổi giá trị :
Chọn ON chế độ truyền thông. Màn hình sẽ hiển thị:
Sau khi thay đổi nhấn phím SET để xác nhận cài đặt.
- Bước 4: Cài đặt thông số truyền thông :
Tiếp tục nhấn phím chuyển chế độ :
Đến khi màn hình hiển thị các thông số truyền thông :
a, Thông số cài đặt chế độ truyền thông ASCII / RTU, màn hình hiển thị :
Với ví dụ này, chúng ta chọn là ASCII.
b, Địa chỉ truyền thông của DTB, màn hình hiển thị:
Đặt địa chỉ truyền thông là 1.
c, Tốc độ truyền thông, màn hình hiển thị:
Chọn tốc độ 9600
d, Độ dài khung truyền dữ liệu :
Chọn độ dài = 7 bit.
e, Cài đặt bit kiểm tra chẵn lẻ:
Chọn chế độ Even ( EvEn)
f, Cài đặt bit kết thúc dữ liệu :
Chọn bằng 1 bit.
3. Địa chỉ thanh ghi trong đồng hồ nhiệt độ DTB Series:
- Với bài toán giám sát và cài đặt, chúng ta quan tâm đến hai giá trị:
PV: Giá trị nhiệt độ thực tế đo được.
SV: Giá trị cài đặt của nhiêt độ.
| Địa chỉ | Nội dung | Đơn vị |
| 1000H | PV | 0.1 |
| 1001H | SV | 0.1 |
- Các thanh ghi khác, quý khách có thể tham khảo tài liệu hướng dẫn sử dụng.
II. Cài đặt và thiết kế giao diện trên HMI DOP-B07S411
1. Phần mềm cho DOP-B07S411:
Màn hình HMI Delta hiện tại có hai dòng chính là:
DOP-A/AS/AE Series : sử dụng phần mềm Screen Editor.
DOP-B Series : sử dụng phần mềm DOPSoft.
2. Thiết kế giao diện:
- Bước 1: Khởi động chương trình DOPSoft.
- Bước 2: Thiết kế giao diện.
a. Khởi tạo File thiết kế mới:
Chọn File >> New
Lựa chọn loại màn hình DOP-B07S411 và chuyển sang bước tiếp theo : Next >>
b. Khởi tạo kết nối RS485 với thiết bị điều khiển của Delta, trong đó sẽ bao gồm đồng hồ nhiệt độ.
- Trong hình bên dưới, chúng ta sử dụng cổng COM2 - cổng này có tích hợp hai chế độ là RS232 và RS485 thiết lập trực tiếp trên giao diện máy tính, không cần thay đổi phẩn cứng.
Loại thiết bị kết nối là Delta Controller ASCII.
Đặt tên cho kết nối : Link Name = DTB ( giúp dễ nhớ và ngắn gọn trong câu lệnh Macro)
- Đặt toàn bộ thông số truyền thông giống với thiết lập trên đồng hồ DTB ở mục số I.2.
Địa chỉ của thiết bị Controller là 1
Giao thức kết nối RS485
Data bits = 7
Stop bít = 1
Baud Rate = 9600
Parity = Even
Các thông số khác chúng ta có thể để mặc định. Sau khi thiết lập xong, nhấn chọn Finish để hoàn thành việc tạo thiết kế mới. Các thiết lập đều có thể sửa lại trong quá trình tạo giao diện.
c. Tạo ô hiển thị giá trị nhiệt độ thực
- Kích chuột phải lên nền phần mềm, chọn Display >> chọn Numeric Display
- Kích giữ chuột trái lên nền phần mềm và vẽ ô hiển thị với kích thước mong muốn.
- Chọn vào mục nhập địa chỉ đọc dữ liệu bên cột Property >> Chọn Read Address :
Cửa sổ chọn kết nối và địa chỉ dữ liệu sẽ hiện ra:
Chọn đường link là DTB đã đặt trước đó.
Chọn loại thiết bị là Temp_Ctrl- : Tương ứng với bộ điều khiển nhiệt độ.
- Chọn địa chỉ thanh ghi kết nối dữ liệu là 1000 tương ứng với địa chỉ lưu dữ liệu nhiệt độ thực như mục số I.3 đã chỉ ra.
- Nhấn Enter để hoàn thành việc thiết lập. Tiếp theo để giá trị hiển thị tương ứng với độ phân giải 0.1°C, chọn vào mục Detail... để thiết lập phần số sau dấu phẩy.
Thiết lập tương tự trong hình. Số hiển thị sẽ có dạng 123.4
- Thay đổi Font chữ và màu hiển thị và thêm các đối tượng Text ta có kết quả :
d. Tạo ô hiển thị và cài đặt nhiệt độ đặt.
- Kích chuột phải lên nền phần mềm, chọn Input >> chọn Numeric Entry
- Kích giữ chuột trái lên nền phần mềm và vẽ ô hiển thị với kích thước mong muốn.
- Chọn vào mục nhập địa chỉ viết dữ liệu xuống bên cột Property >> Chọn Write Address :
Cửa sổ chọn kết nối và địa chỉ dữ liệu sẽ hiện ra:
- Chọn địa chỉ thanh ghi kết nối dữ liệu là 1001 tương ứng với địa chỉ nạp giá trị nhiệt độ đặt như mục số I.3 đã chỉ ra.
- Nhấn Enter để hoàn thành việc thiết lập. Tương tự như giá trị hiển thị PV, để giá trị cài đặt tương ứng với độ phân giải 0.1°C, chọn vào mục Detail... để thiết lập phần số sau dấu phẩy.
Thiết lập tương tự trong hình và chú ý đến phần giới hạn giá trị cài đặt. Giá trị nhập liệu trên HMI sẽ nằm trong khoảng thiết lập này.
- Căn chỉnh hiển thị, màu sắc, cỡ chữ, ... chúng ta có kết quả :
- Biên dịch chương trình và mô phỏng thử trực tiếp trên PC ở chế độ offline :
Như vậy chúng ta đã xong phần thiết kế giao diện, chương trình này có thể kết nối và nạp xuống HMI thông qua cổng USB hoặc RS232.
II. Sơ đồ kết nối truyền thông từ đồng hồ nhiệt độ DTB4848RR tới HMI DOP-B07S411
1. Sơ đồ đấu nối trên DTB4848RR:
Sơ đồ trên mô tả chung cho tất cả các dòng đồng hồ nhiệt độ DTB4848
- 1 và 2 : Ngõ ra điều khiển 1.
Với loại ngõ ra R : đây là tiếp điểm thường mở của Relay bên trong đồng hồ.
Với loại ngõ ra C : đây là tín hiệu dòng điện tuyến tính 4~20mA
Với loại ngõ ra V : đây là tín hiệu xung áp ~14VDC.
- 3-4-5 : Là ngõ vào cảm biến nhiệt độ. Đồng hồ DTB có thể nhận diện hầu hết các loại cảm biến nhiệt độ PT và TC. Đặc biệt DTB có thể nhận tín hiệu Analog, tuyến tính vào chân 4 - 5 và hiển thị như một bộ hiển thị số. Tín hiệu này cũng hỗ trợ cho việc đặt can nhiệt ở xa rồi dùng bộ chuyển đổi thành tín hiệu 4~20mA đưa về đồng hồ, giảm nhiễu và suy giảm tín hiệu trên đường truyền.
- 6 : Không sử dụng.
- 7 và 8 : Ngõ ra điều khiển 2.
Có thể tuỳ chọn mã hàng ngõ ra 2 là Xung áp hoặc Relay.
- 9 và 10 : Là tín hiệu truyền thông theo chuẩn RS485.
- 11 và 12 : Là hai chân cấp nguồn xoay chiều 220V. Với đặc thù được tích hợp mạch nguồn switching , là một trong các công nghệ nguồn xung điện tử, có điện áp ngõ ra ổn định cao với một dải dao động của điện áp ngõ vào từ 100~240VAC. Trong dải điện áp này, đồng hồ hoạt động bình thường.
- 13-14-15 : Ngõ ra Alarm 1 và Alarm 2.
Chân chung : COM - 15, ALM1 -14, ALM2-15.
2. Sơ đồ đấu nối trên DOP-B07S411:
- Một màn hình HMI-Delta DOP-B07 được thiết kế sẽ có các tuỳ chọn bên dưới :
Về kết nối dữ liệu DOP-B07S411 sẽ có :
USB, COM1, COM2 ( COM2 + COM3 ).
- Đối với HMI, ngoài cấp chân cấp nguồn 24VDC, chúng ta quan tâm chính tới các cổng kết nối.
Từ sơ đồ các Pin ở trên, chúng ta có thể tạo ra nhiều Cable kết nối truyền thông với nhiều chuẩn kết nối khác nhau.
3. Sơ đồ đấu nối truyền thông giữa DOP-B07S411 với DTB4848RR:
- Chúng ta sử dụng chuẩn truyền thông RS485.
- Lựa chọn COM2 mode 2.
- Sơ đồ nối dây truyền thông :
DTB -------------- HMI
9 - 6 D-
10 - 1 D+
------------------------------------------------------
Trên đây là toàn bộ phần hướng dẫn chi tiết để lập trình, kết nối truyền thông từ HMI tới đồng hồ nhiệt độ DTB của hãng Delta, mọi vấn đề phát sinh trong quá trình thực hiện, quý khách hàng và các bạn cần tham khảo thêm, xin vui lòng để lại comments hoặc gửi mail tới địa chỉ hòm thư trên mục liên hệ.
Bài viết cũ :
Lập trình HMI Delta DOP-B07S411 kết nối đồng hồ nhiệt độ DTB4848RR
Biên soạn : © Nguyễn Bá Quỳnh
Ngày 07/06/2014
[/mota][giaban]Giá: miễn phí[/giaban]



 Hỏi đáp
Hỏi đáp
 Kinh doanh 1:
Kinh doanh 1: